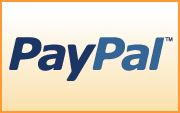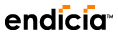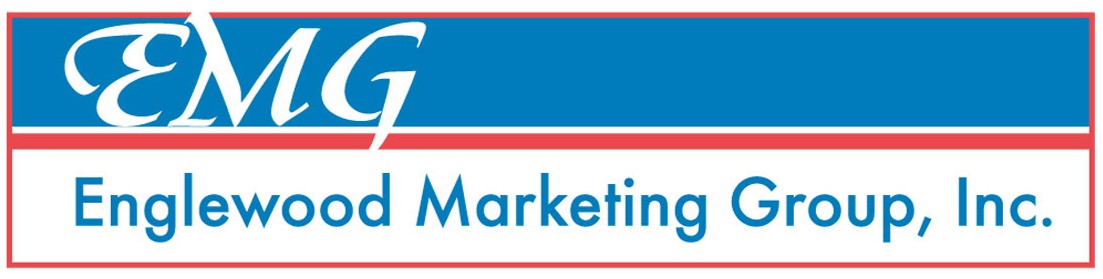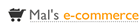Product Overview (basic - 4 min.)
Process a single order (basic - 1 min.)
Managing Inventory within EZom (basic - 3.5 min.)
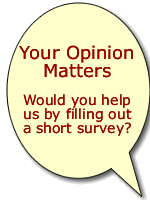

- EZ Order Manager - Simply the easiest way to manage a web-based business.
- EZ Order Manager - How to peform different operations.
- EZ Order Manager Home - Order Management made simple.
- EZ Order Management made simple.
- Order Processing - It's easys with EZ Order Manager
- Contact EZ Order Manager staff
- Cost Calculator for EZ Order Manager
- Demo Account sign-up for EZ Order Manager
- Learn More about EZ Order Manager features and functionality.
- EZ Order Manager features and functionality.
- What's new at EZ Order Manager.
- Other valuable information about EZ Order Manager
- Sign-up for EZ Order Manager, Purchase EZ Order Manager
- Testimonials for EZ Order Manager.
- EZ Order Manager Business Process Description
- EZ Order Manager - How to manage data
- EZ Order Manager - Functional description, features and functionality.
- EZ Order Manager - Introduction to EZ Order Manager features and functionality
- EZ Order Manager business operations.
- EZ Order Manager data and information security.
- EZ Order Manager setup and configuration.
- EZ Order Manager system and network requirements
- EZ Order Manager flash movie showing overview of EZ Order Manager features and functionality.
Site Navigation
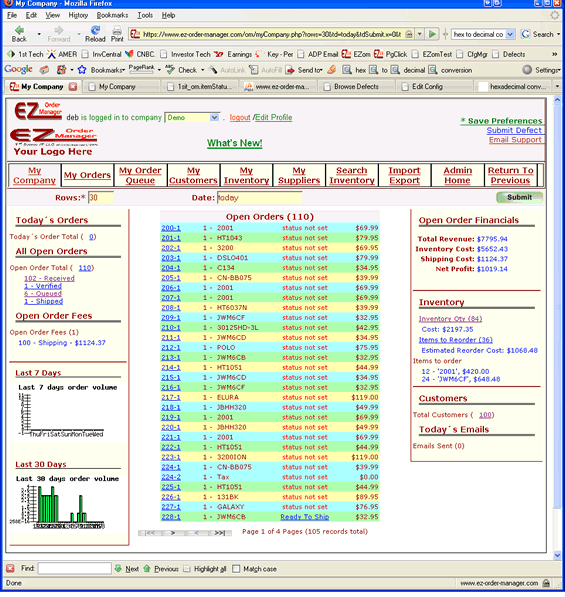
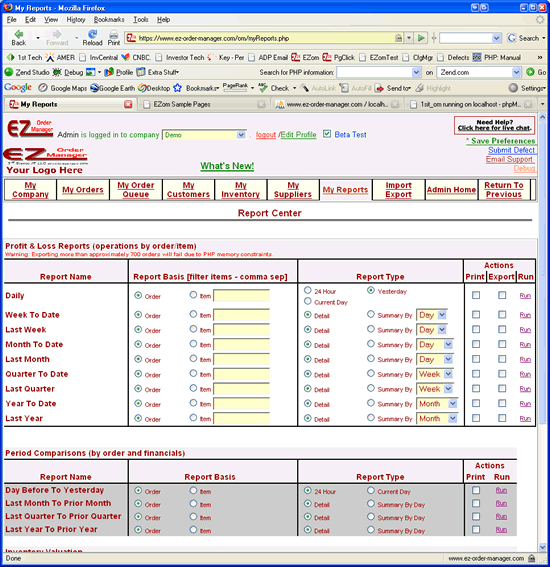
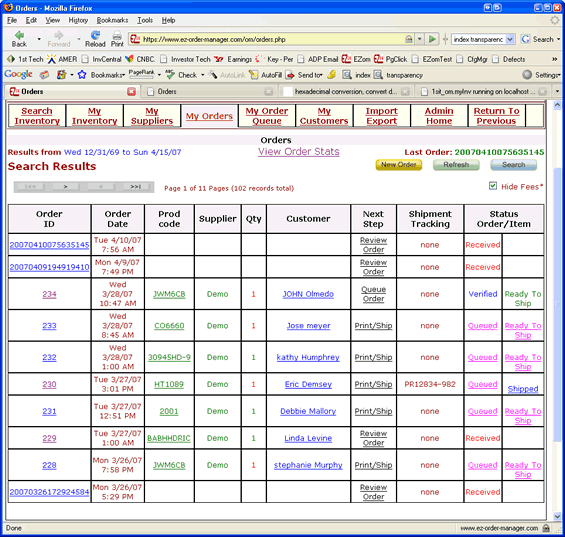
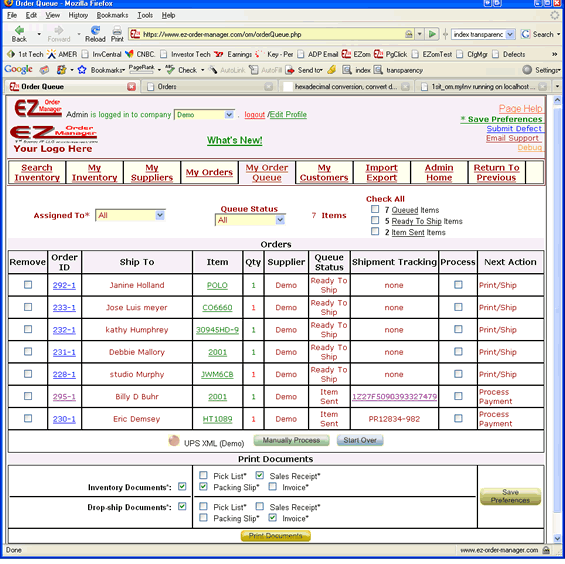
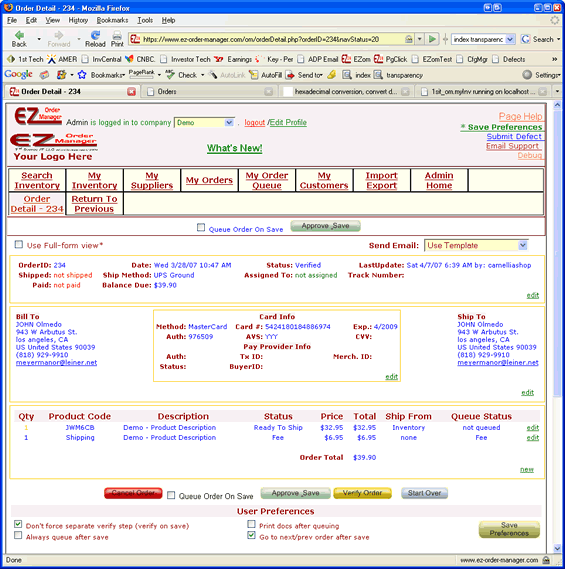
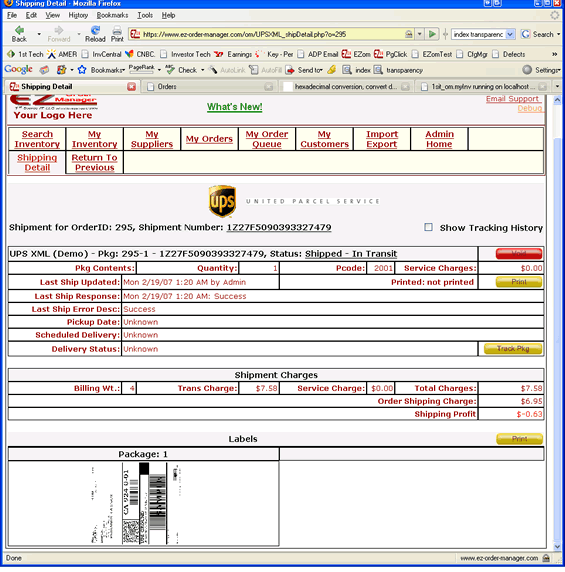
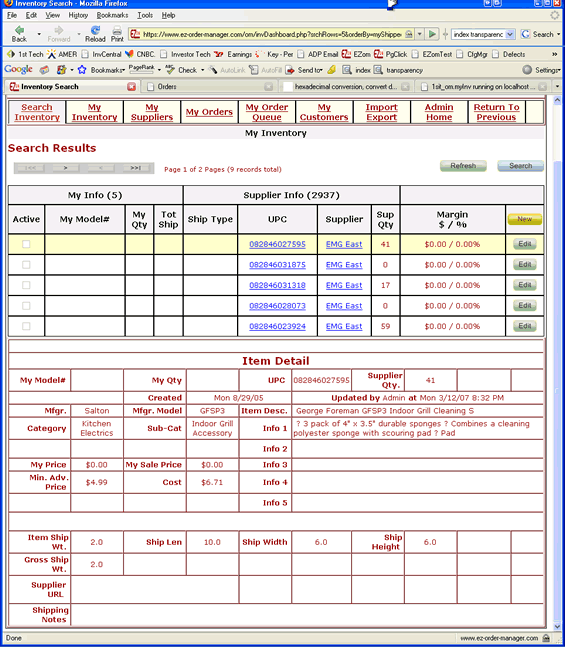
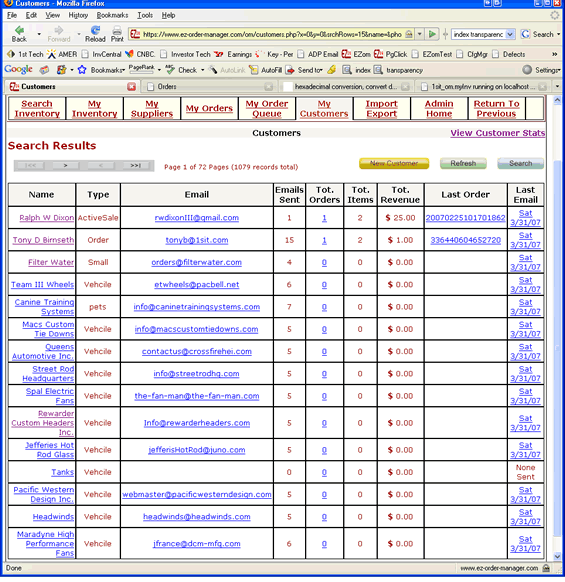
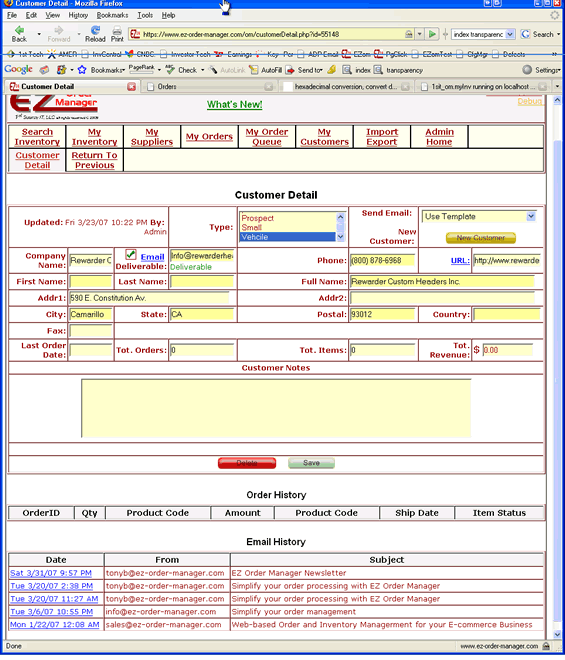
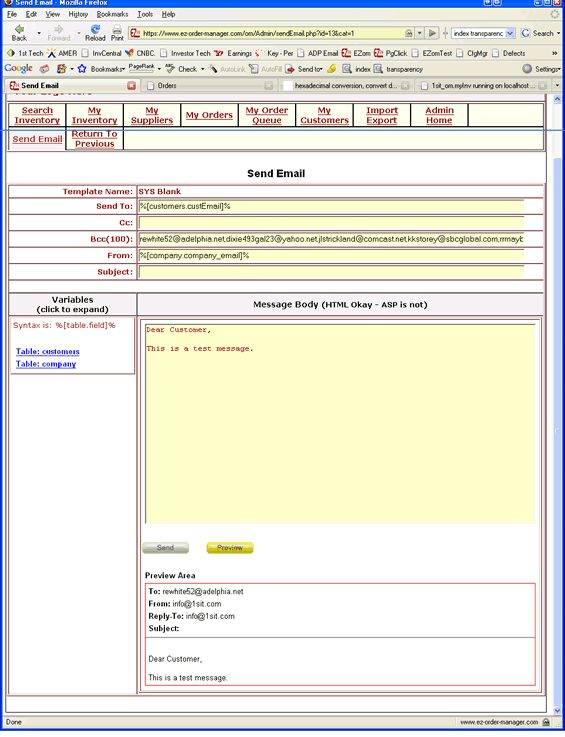
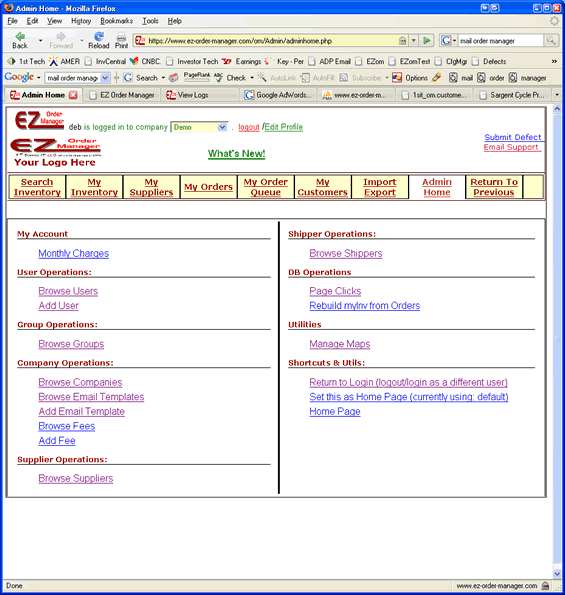
Sample Pages from EZ Order Manager
Click one of the links (headings) below to get a quick look at the layout of the page you're interested in. When done, click the image and it will disappear.
The My Company Page (click to show/hide)
Provides a snap-shot view of all your important company information. Today´s Orders, All Open Orders, graphics of the last 7 and last 30 days order volumes, Open Order Financials (I.e. Profit/Loss), Inventory On-hand and valuation, Restock suggestions with estimated cost, number of customers and emails that you've sent today. Additionally, all open orders are displayed and appropriate links to item details for quick action on any order item. All in one concise and well organized screen. Know your business status with a single glance.
The Report Center Page (click to show/hide)
Provides a "launch pad" for running operational reports. Common time periods such as Today, Yesterday, Week To Date, Month To Date, Last Month, Quarter To Date, Last Quarter, Year To Date and Last Year are all supported. Reports can be based on "orders" or "items" and can be detailed or summarized based on criteria you select. Run the end of day report to view your profitablity for today´s activities.
The Orders Page (click to show/hide)
This page is where all your open orders are visible. Notice the customer, product code, next step, shipment tracking number and order/item statuses are all clearly visible and color coded for ease of understanding "the big picture".
The OrderDetail Page (click to show/hide)
The orderDetail page shows all the relevant order information. You can change/adjust as needed. You can manually set item statuses or allow the system to predict them for you. Notice the navigation buttons at the top of the page. You can easily move through orders with the same status. I.e. open the first 'Received' order, then cycle through all the current 'Received' orders. Orders can also be verified from this page. You can setup the criteria to verify in your company setups.
The OrderQueue Page (click to show/hide)
The OrderQueue page is where all items within an order are acted upon (shipping, payment, accounting, etc.) Notice all pertinent information is clearly available with links to the OrderDetail page, shipment tracking and other critical areas. Documents to print are easily selectable and the next step is clearly indicated.
The UPS Shipping Page (click to show/hide)
The UPS Shipping page is where you specify the details of your shipment. Other than the number of packages and the items within each, the system will determine the default weights, dimensions, package type, etc. from either the inventory record or the company defaults. Note that when a quote is received, your profit on shipping is shown at the bottom of the "Price Quote" section.
The Inventory Search Page (click to show/hide)
The inventory search page is intended to allow you to search your and your drop-shipper's inventory. This page differs from many others on the system in that details are shown below the 'Search Results' area for the selected line in the search. You can easily see your acquisition costs and profit associated with a particular item as well as what item in your inventory records (even if you don't carry the actual inventory) so you can see how many you have shipped, quantity in stock (you or your supplier) and what your margins on that item are.
The Customers Page (click to show/hide)
The customers page allows you to search your customer data by a variety of criteria. You can also search by customer "type" (category). Customer types enable you to group your customers together to develop marketing programs specific to a particular set of customers. If you have sent one of the customers in the listing an email, the date of that email will be listed as a link to the actual email message you last sent.
The Customer Detail Page (click to show/hide)
The customer detail page shows everything we know about the customer. Normal contact info as well as their order history and email history is displayed. You can also assign the customer to one or more customer "types" (categories). You can send them email from a pre-defined template or directly from your mail application (Outlook, etc.). Note than when email is sent with an external email agent such as Outlook, EZom does not have the ability to track those emails. You can also create a new customer from this page.
The Send Email Page (click to show/hide)
The send email page utilizes a template (either System or custom) to create and email to one or more recipients. You can enter either HTML or text in the "message body" area. You cannot mix HTML and text. But if no HTML is present, the text will be converted to HTML before sending. A preview of the email is always available in the preview section and it can be updated as you make changes to the message body area.
The Admin Home Page (click to show/hide)
The admin home page is where administrators manage the companies, users, suppliers and groups they administer. You can also obtain your last invoice and other EZom account information The most common usage of this page is to browse your companies and then use the company detail page to setup your operational parameters for the system.
How it all works
To see how all this works together, view the Order Process Flow diagram.